There was once a time when transferring contacts from one mobile platform to another meant manually typing in an endless amount of names, phone numbers and other information. Thankfully, nowadays smartphones can do most of the work for us. And, for the most part, it can be accomplished in a very small amount of time.
Read Next:How to switch from iPhone to Android
- Here are a few ways you can easily transfer contacts from iPhone to Android. Backup Up iPhone contacts Method 1: backup contacts to a vcf file. There is a very handy iOS application known as My Contacts Backup that allows users to backup their contacts in VCF or CSV format and save them online.
- Jun 09, 2020 Method 2: Transfer Contacts from iPhone to Android: Google Drive. How to Transfer Contacts from iPhone to Android without computer: This is a great method if you don't have access to a computer. As we saw for calendars, you'll need to download the Google Drive app on your iPhone.
- If you can't move your contacts across by either of the above two methods, you can always import them through the following steps. To do this, you'll need a PC or Mac, your iCloud account details, and a USB/charging cable for your new Android (or the ability to email your contacts to an account on your Android phone). Export your iPhone contacts.
- Actually, due to iPhone and Android phones take two different operating systems, there is no direct way for you to transfer contacts from iPhone to Android. However, you can use iCloud to download iPhone contacts to computer, and then transfer them to your new HUAWEI P20 or Google Pixel 3.
What is the best way to transfer contacts from iPhone to Android? Today we'll walk you through all of the easiest methods, so you can get started and enjoy your Android device in no time.
Jun 27, 2020 If you do have a Google account, your phone will inevitably sync with it and then you'll likely have duplicate contacts and it'll just be a mess. Launch your email app from your home screen or app.
Method #1 – Transfer contacts from iPhone to Android with your Google account
First and foremost, to use your Android phone you'll need a Google account. If you have yet to set one up, head to Google's homepage and select the 'create account' option. You can also do this directly from your smartphone, but the desktop experience is much better.
Once you've created your Google account, pick up your iPhone and navigate to the 'Mail, Contacts, Calendars' section of your Settings menu. This is where you'll enter in your Google account. Press the 'Add Account' button, select the Gmail option, and enter in your login information.
Your iPhone will then ask which parts of your Google account you'd like to sync. Make sure the Contacts option is selected; then your iPhone and Android devices will start syncing contacts with one another. This is the part where you'll need to be patient. If you have a lot of contacts, it could take awhile. Just make sure to keep an internet connection active while your contacts are syncing.
It should be noted that your iPhone won't tell you when your contacts are done syncing. To check on their progress, navigate to the Google Contacts website from your desktop, sign in with your Google account, and check up on the list of contacts from there.
How To Save Contacts From Iphone To Android
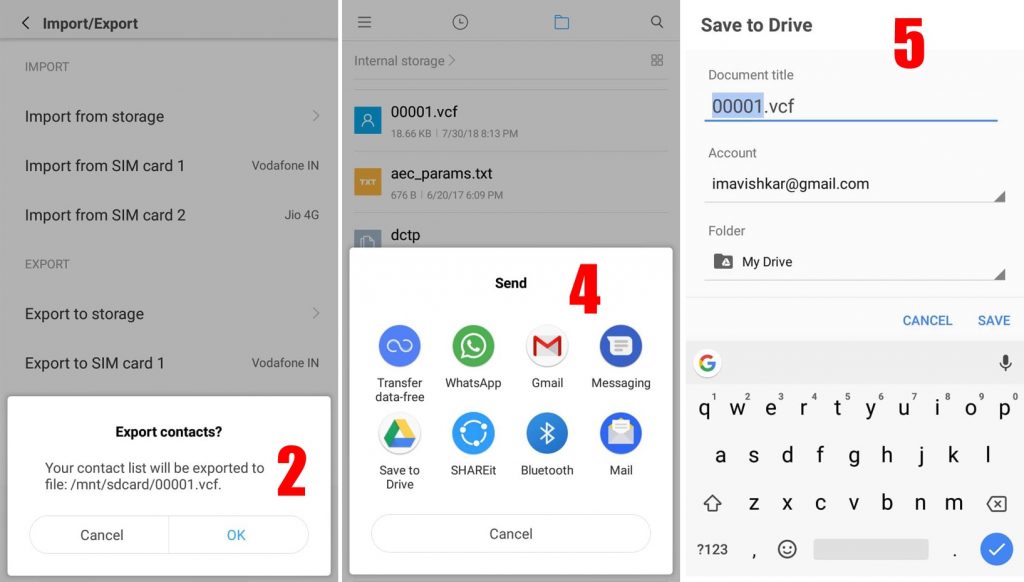
Once your contacts are done syncing, log in to your Android device with your Google account information, and you should be all set!
Method #2 – Transfer with iCloud
If you have iCloud enabled on your iPhone, this method to transfer contacts from iPhone to Android should take no time at all.
On your iPhone, go to Settings, choose 'Mail, Contacts, Calendars', then choose 'Accounts' where you should see 'iCloud' listed. Choose this option, then turn on the toggle for 'Contacts'. Your iPhone will prompt you to 'Merge' your device's contacts with iCloud.
Once this process is done, navigate to icloud.com on your computer's web browser, log in with your Apple ID, then select 'Contacts'. Click on the gear icon in the lower-left corner, then press 'Select All'. After that, click the wheel again and choose 'Export vCard'.
Navigate to gmail.com, click on the 'Mail' button, then select 'Contacts'. Click the 'More' tab, select 'Import', select 'Choose File', then select your saved vCard file. When it gets done importing, Gmail will display the number of contacts that have been imported. At this point you may have some duplicate contacts, and getting rid of these is easy. Simply press the 'Find & Merge Duplicates' button under the 'More' tab.
Method #3 – Transfer each contact with email or text
There's also a third method to transfer contacts from your iPhone to your new Android phone. However, this should be used only if you have a few contacts on your iPhone, or if you just want to transfer a limited number of them to your new Android device. Just open your contacts section in your iPhone, and then select the contact you want to transfer from iPhone to Android. Finally, swipe down to transfer that contact, either with an email or via text. That's all there is to it. Again, only use this method if you don't have hundreds of contacts you need to transfer from your iPhone to your new Android phone.
Honestly, you could also use a third party app, but we feel like its better to just go one of the three listed routes as they are less complicated, and utilize accounts you already had for your iPhone or will need for your new Android devices. There are likely a few more ways to transfer contacts from iPhones to Android devices as well, but the methods listed above are by far the easiest. Do you have any other methods? Be sure to let us know in the comments below!
There is no direct feature to export contacts from iPhone to SIM card. Apple wants users to save contacts and other important data on iPhone instead of removable drives. But you can still copy iPhone contacts to SIM card with the following methods. Click here to get links.
Save Contacts to SIM Card from iPhonePart 1: How to Save Contacts from iPhone to SIM Card by Email
If you want to copy few contacts from iPhone to SIM card, you can send an email to your Android phone. The specific iPhone contacts will be saved in SIM card via Email quickly. Be aware that you can transfer one contact from iPhone to SIM card by email per time. Here are detailed steps to save contacts to SIM card from iPhone via email.
Step 1Send contacts by emailOpen 'Contacts' app on iPhone. Choose the contact you want to save to SIM card. Tap 'Share Contacts' to send iPhone contacts.
Step 2Download contacts on AndroidDownload vCards from the email on Android. Run 'Contacts' app. Then choose 'Import from USB Storage' to get contacts.
Step 3Save contacts from iPhone to SIM cardGo back to 'Import/Export contacts'. Select 'Export to SIM card' to transfer contacts to SIM card from iPhone 4 and later.
Part 2: How to Save Contacts from iPhone to SIM Card with iCloud
If you want to transfer multiple contacts to SIM card, you can sync iPhone contacts to cloud storage first. Later, you can download contacts to your computer for further management. Generally speaking, you need to transfer iPhone contacts to iCloud, then download to Android and export to SIM card. Of course, you can export iPhone contacts to SIM Card with Gmail and other similar tools too.
Step 1Backup contacts to iCloudOpen 'Settings' > Your name > 'iCloud' > 'Contacts'. When you enable 'iCloud', your iPhone contacts will be synced to iCloud over Wi-Fi automatically.
Step 2Download contacts on PCVisit iCloud.com on your computer. Sign into iCloud account. Select contacts while pressing 'Control' or 'Command' key. Then choose 'Export vCard…' from the 'Settings' list on the lower left corner.
Step 3Transfer contacts from iPhone to SIM cardAfter downloading the selected contacts, connect Android to PC with a USB cable. Open 'Contacts' app. Choose 'Import from USB Storage' followed by 'Export to SIM card' to save contacts from iPhone to Android SIM card.
Part 3: Ultimate Way to Save and Transfer Contacts from iPhone to SIM Card in One Stop
The above two methods are time-consuming. Actually, you can transfer contacts from iPhone to SIM card on any iPhone/Android conveniently by using MobieTrans. It is supported to transfer contacts, photos, videos, audio, SMS and almost all files between phones and computers without data loss.
There are many powerful features you can get more than data transferring. You can add, delete and transfer any iPhone contact. MobieTrans is capable to find and merge duplicate contacts in one click. The preview window will show you the detailed information of iPhone contacts. Thus, you can import SIM contacts from iPhone selectively and quickly.
- Export contacts from iPhone to SIM card with fast transferring speed.
- Add contacts to groups.
- Merge the duplicated iPhone contacts and other files.
- Delete contacts to free up more space on your iPhone or Android.
- Transfer phone photos, videos, SMS, music and other data between your iOS device, Android and computer.
- Fully compatible with iPhone XS/XS Max/XR/X/8/7/6/5, etc.
Free download, install and launch MobieTrans. Connect the iPhone and Android to the same computer with lightning USB cables. It is an important step to save contacts to SIM card from iPhone.
Follow the on-screen instruction to trust this computer. Consequently, MobieTrans can scan the connected device successfully. You can check the plugged-in device from the drop-down menu on the top.
Step 2Scan iPhone contactsChoose 'Contacts' in the left pane. Wait for a while for the computer to scan all contacts stored on your iPhone. If you want to delete duplicate contacts, you can click 'Duplicate' to find out all duplicate iPhone contacts. Later, you can select one more contacts to merge into a new one.
How To Save Contacts Android
Step 3Copy contacts from iPhone to SIM cardClick 'Edit' on the top right corner to edit the iPhone contact information if necessary. Preview and mark before contacts you want to transfer to the Android SIM card. At last, click the phone button and set Android as the path folder. All your selected iPhone contacts will be transferred to Android directly.
MobieTrans is the most recommended tool to save contacts to SIM card from iPhone and other devices. By the way, you can transfer Blackberry contacts to Android with MobieTrans in clicks too. The data transferring process has been simplified a lot. No jailbreak or other harmful operations are required. You can break the limitation to transfer contacts between iPhone and Android freely.
Thus, no matter you want to create a backup or transfer iOS data to new Android, you can free download MobieTrans to have a try. All iOS and Android models are supported here.

