Mar 30, 2020 Although there are many third-party utilities that you can use, Windows 10 ships with the legacy 'Backup and Restore' experience, which allows you to create full backups automatically at regular. Once your backup is complete and you have your new computer setup and is installed and running, the next step is to copy over your files and folders from the external hard disk. You can do this two ways, you can individually copy the contents of each folder into the respective folder on the new computer from the external drive. EaseUS Todo Backup can back up individual files and/or whole folders to and from a location on a local drive or network folder, as well as save backups to a free cloud storage service. In addition to particular, custom content, EaseUS Todo Backup can also back up an entire disk, partition, or system drive. Safe, Simple, and Reliable Data Protection Dell Backup and Recovery is a backup and recovery application that is designed to reliably protect your most important digital documents and memories in just a few clicks. Backing up your data with Dell Backup and Recovery can protect against data loss resulting from. Follow the steps below to make a backup of all your personal files, photos and data, using the Backup and Restore Tool. Go to Settings Update & Security Backup. In the right-pane, click on Go to Backup and Restore (Windows 7) link.
- Back Up Files To Disk
- Backup Files From Disk Utility Space
- Backup Files From Disk Utility Software
- Backup Files From Disk Utility Windows 10
There are multiple ways to backup all your Files and Data on a Windows computer. In this guide, we are providing the steps to Backup Files Using Backup and Restore Tool as available in Windows 10.
Backup and Restore Tool in Windows 10
Back Up Files To Disk
The Backup and Restore Tool was first introduced by Microsoft in Windows 7. The tool also made its way into Windows 8, but was removed in Windows 8.1.
Luckily, the Backup and Restore (Windows 7) was brought back in Windows 10 and it really makes it easy to backup all your Files and Data to an external drive.
Backup Files From Disk Utility Space
In addition to backing up Files and Data, the Backup and Restore tool can be used to create a 'System Image,' which can be used to recover your entire computer in case something goes wrong with it.
System image is a snapshot of the entire System including Operating System Files and Programs Files. Hence, it has the ability to recover your entire computer in an instant.
1. Backup Files Using Backup and Restore Tool
Follow the steps below to make a backup of all your personal files, photos and data, using the Backup and Restore Tool.
1. Go to Settings > Update & Security > Backup. In the right-pane, click on Go to Backup and Restore (Windows 7) link.
2. On the next screen, click on Setup Backup option, located under 'Backup' section.
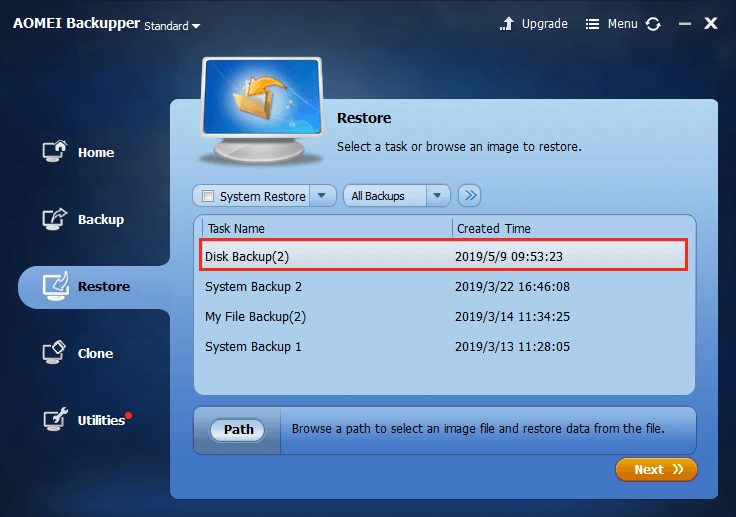
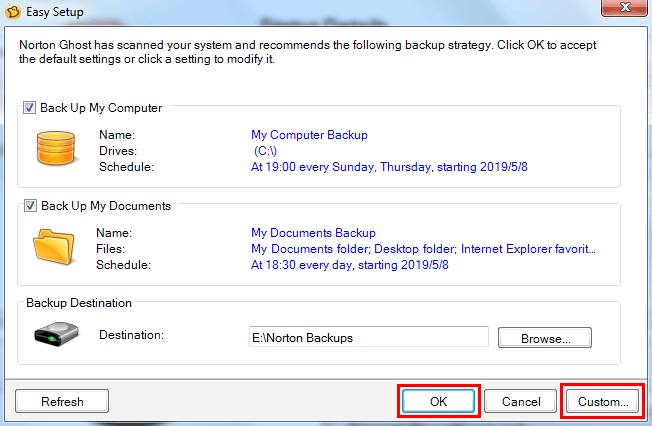
3. If prompted, enter your Admin Password.
4. On the next screen, select your Backup Drive and click on Next.
Note: You can also Backup Files to OneDrive, Google Drive or Drop Box by clicking on Save on Network… button.
5. On the next screen, select Let Windows Choose or 'Let me Choose' option and click on Next.
Note: If your Backup Drive has limited storage space, select Let Me Choose option and manually select the Files and Folders to be included in the Backup.
6. Wait for Windows to start the Backup process.
7. On the next screen, make sure you are happy with the Backup Settings and click on Save settings and run backup button to make the first backup of your computer. Phone to computer cord.
Note: You can Change the Backup time or Disable Scheduled Backups by clicking on Change Schedule and unchecking Run backup on a schedule option on the next screen.
After disabling scheduled backups, you can click on Save settings and run backup button to Backup selected files.
2. Restore Files From Backup Using Backup and Restore
If you end up losing files, you can follow the steps below to Restore all your Files and Data.
Backup Files From Disk Utility Software
1. Go to Settings > Update & Security > Backup. In the right-pane, click on Go to Backup and Restore (Windows 7) link.
2. On Backup and Restore screen, click on Restore My Files button located under 'Restore' section.
Backup Files From Disk Utility Windows 10
3. On the next screen, click on Browse for Folders button to select the Folders from the Backup that you want to Restore.
4. After selecting Folders, click on Next to start the process of restoring Folders from the backup to your computer.

